Exchange 365 from iONLINE is the perfect way to stay connected on the go. In this tutorial, we will show you have to setup Exchange 365 on your iOS device(Including iPad and iphone). We will go through the setup on an iPhone however the setup will be very similar to the iPad.
- Go to Settings on your iOS device and scroll down to "accounts & Passwords"
NOTE: If you can not find "accounts & Passwords" You may be using an old iOS version. If this is the case in settings look for "Mail" and In Mail tab click “accounts” - In "Accounts & Passwords" select "Add Account"
-
Next Select "Exchange" from the email provider list and fill out your email address and your preferred description for the account. In the below example I used "Exchange 365".
-
You will be asked if you would like to "sign in to your Exchange account using Microsoft" Select "sign in". Wait a few seconds while your account is "verifying"
-
A website will open up. Fill out your Email address and password and click "sign in" or fill out the required details as this page may change slightly if Microsoft does so.
-
If prompted to allow access and give permissions select "accept"
-
Finally, Select all the integrated services of Exchange 365 you would like to have synced to your iOS device and click "Save"
You have successfully setup Exchange 365 on your iOS device.
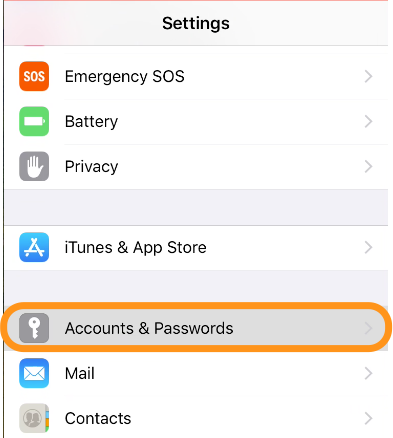
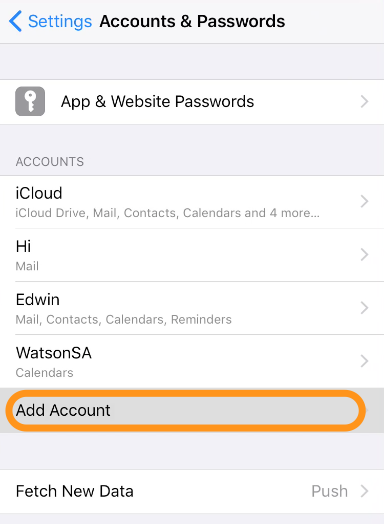
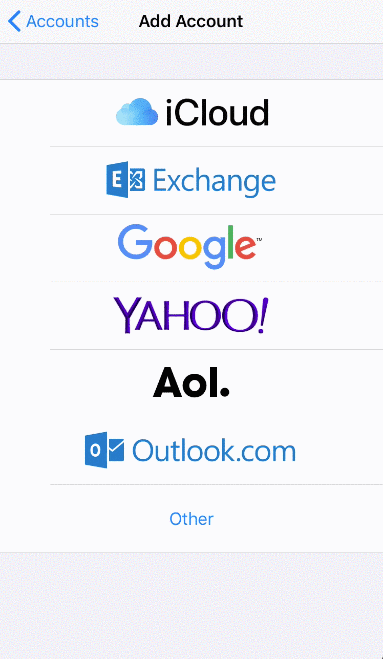
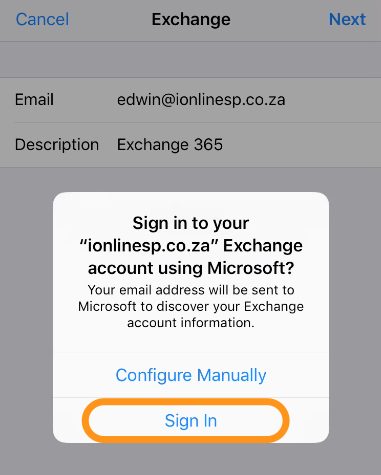
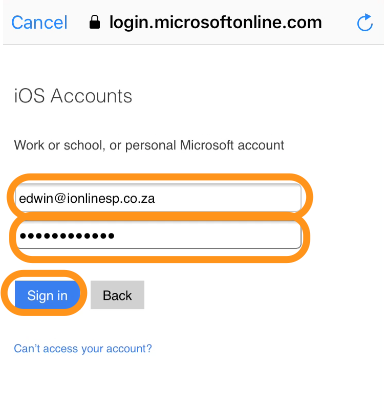
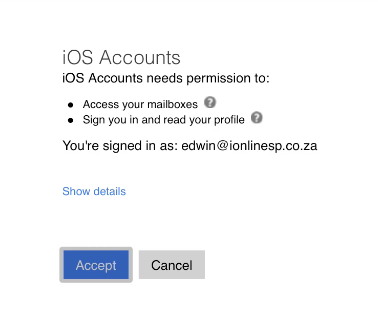
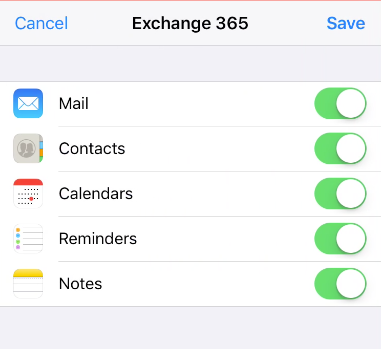
Edwin Watson
Comments