In this guide, we are going to show you how to setup an iONLINE's Plesk IMAP mail Accounts on iOS Devices which includes both iPhone and iPad.
NOTE: Although we are doing this on an iPhone, the setup on an iPad follows the same steps.
-
On your iOS Device go to Settings and then Click on “Accounts & Passwords”
-
In “Accounts & passwords” Select “Add Account” and then click “Other” and finally “Add Mail Account”
-
In the new Account, Section fill out Your name, Email address and password provided to you by iONLINE. In the description, box fill out a description for the mailbox. This can be anything but we made ours "iONLINE POP” After filling out the info click “NEXT”
-
More information will be requested from you. On the top section of the page you will see “IMAP” Highlighted in Blue, change this to POP.
Under “INCOMING MAIL SERVER” fill out the following:Host Name: hosting-01.ionline.co.za
Username: (YOUR EMAIL ADDRESS)
Password: (YOUR PASSWORD PROVIDED ON PLESK)
Under “OUTGOING MAIL SERVER” fill out the followingHost Name: hosting-01.ionline.co.za
Username: (YOUR EMAIL ADDRESS)
Password: (YOUR PASSWORD PROVIDED ON PLESK)
Click Next. The mailbox will begin setup and say “Verifying” -
A Popup may appear “Cannot Connect Using SSL”. Click on YES. Otherwise, continue to step 6.
-
You may need to Accept the SSL certificate. Tap Continue. This will appear twice, once for your incoming mail server and once for the outgoing one.
NOTE: the “Verifying” Process can take a couple of minutes. Be patient and wait for the setup to complete. -
Tap ‘Save’ to finish setting up your email.
Once your iOS device goes back to the “Accounts & Passwords” page you will have successfully setup your POP account on your device. You will be able to receive your emails in the Native “Mail” app on your iPhone or iPad.
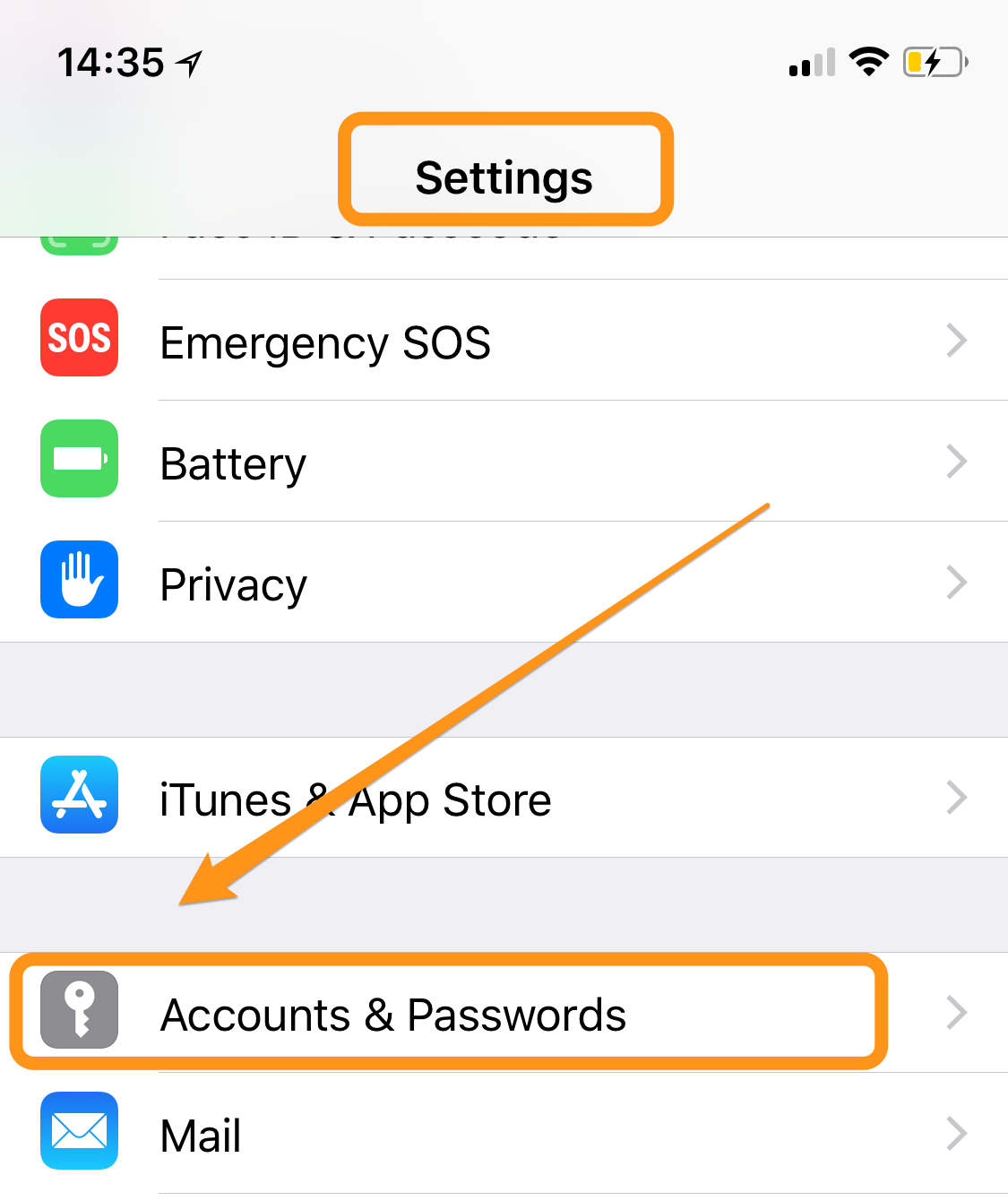
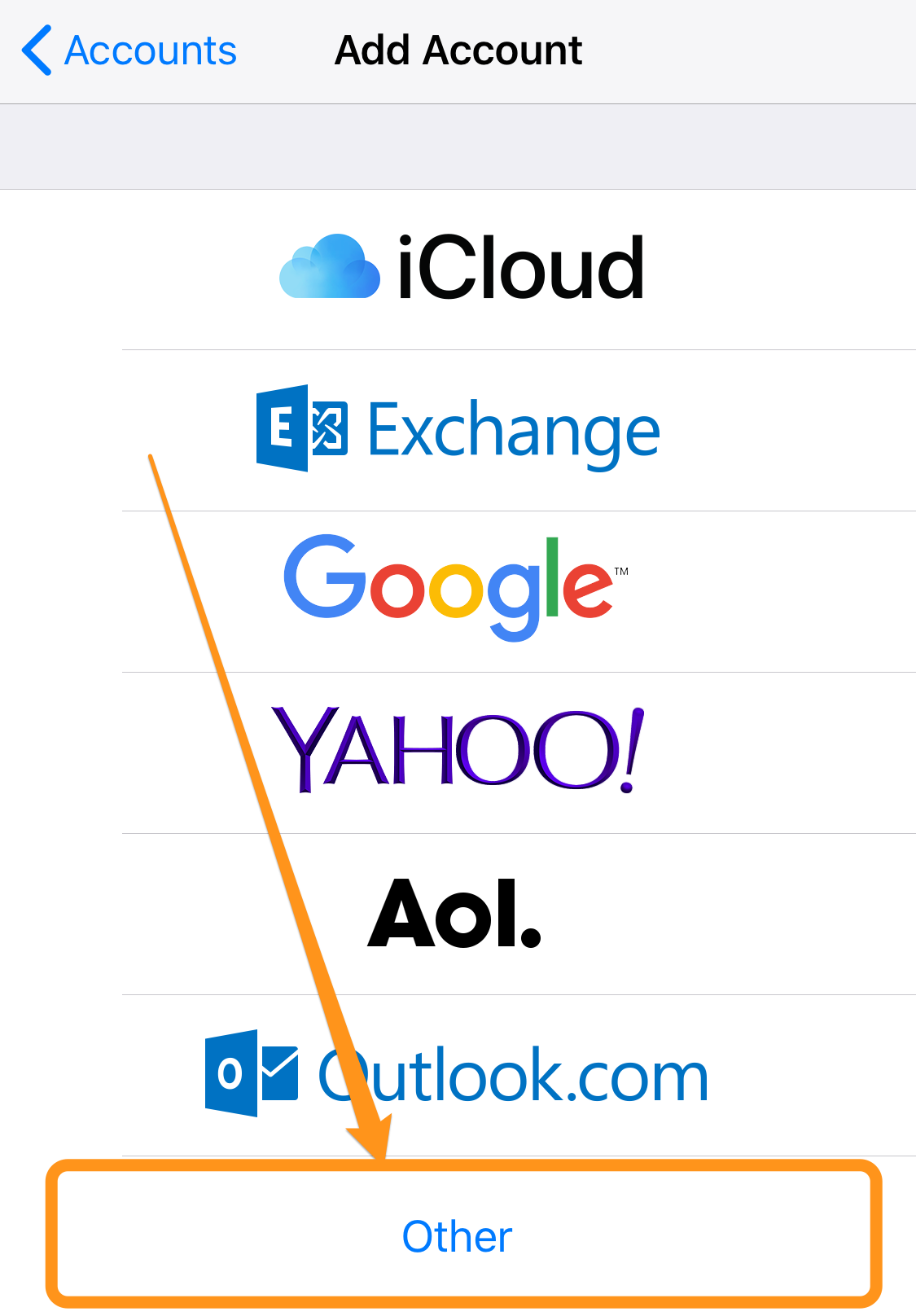
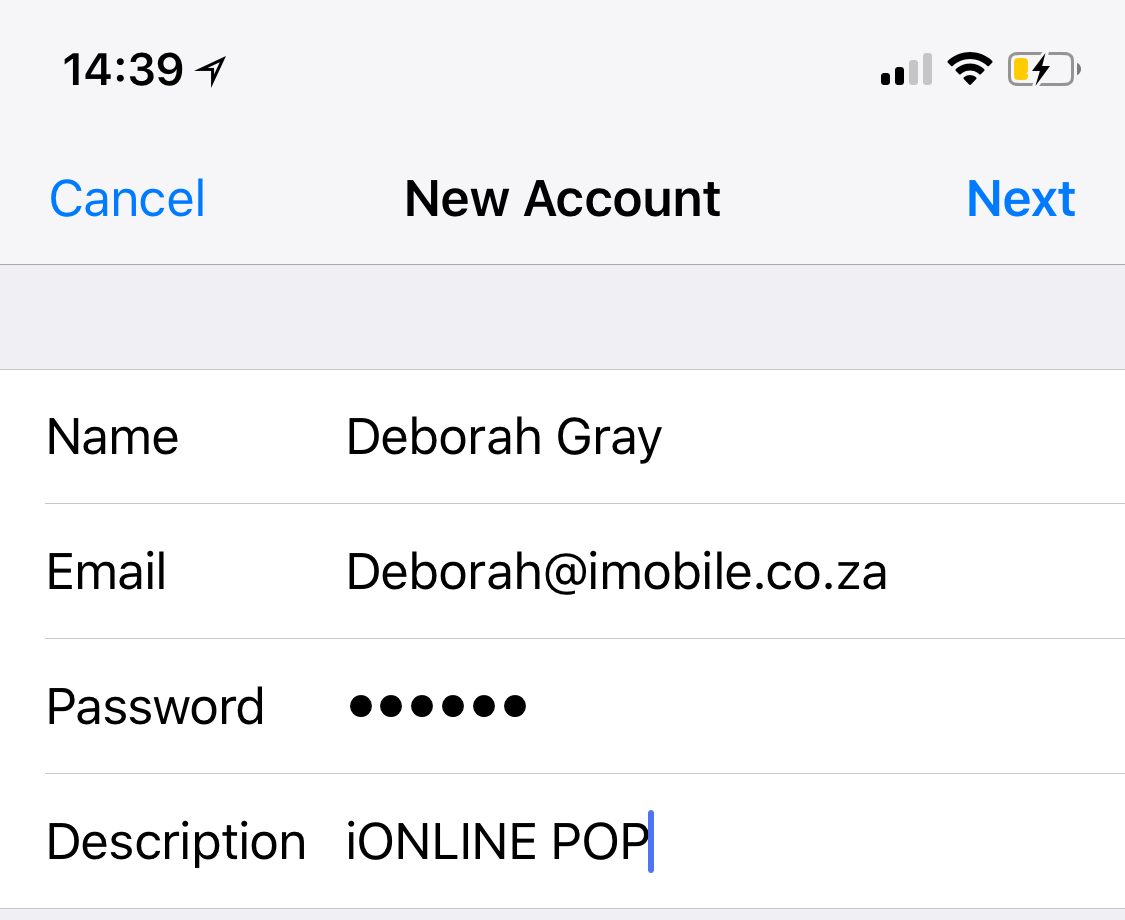
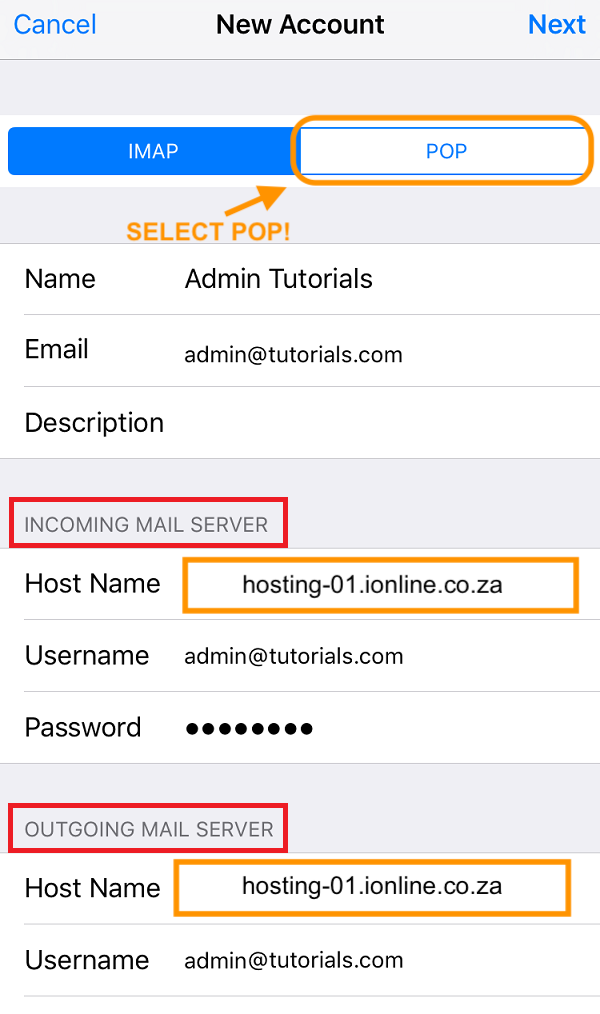

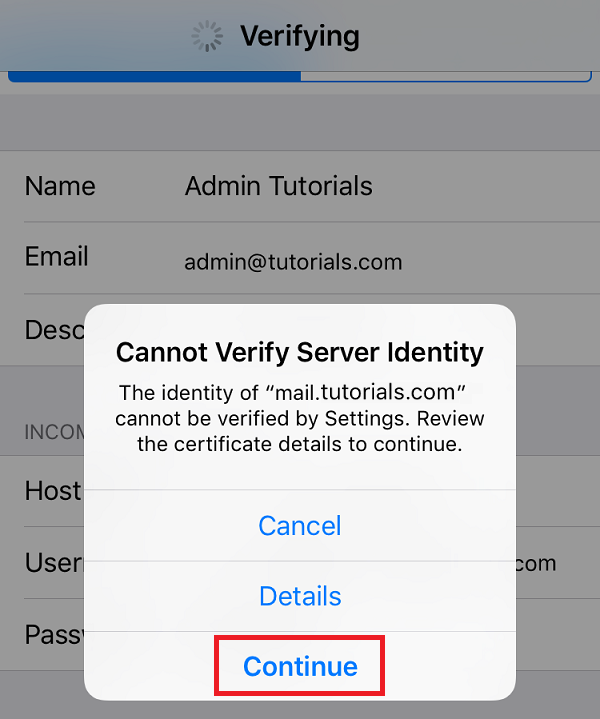
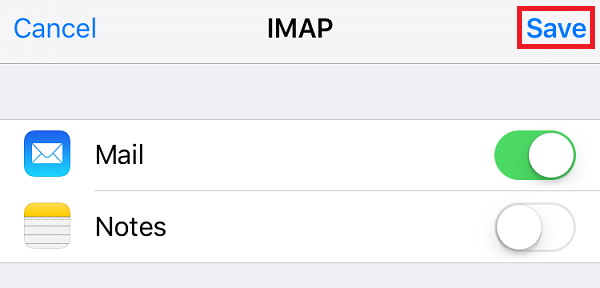
Edwin Watson
Comments