If your POP mailbox is being upgraded with iONLINE you will be required to change a few settings in your Outlook for Mac client. In this guide, we will show you how to make the required changes!
IMPORTANT NOTE: iONLINE's new mail servers use hosting-01.ionline.co.za for both incoming and outgoing mail.
How to update your POP settings on the Outlook for Mac client
- With Outlook open Click on Outlook (Located on the top left corner of the screen) > Preferences:
- In Preferences click on "Accounts" and then select your POP account on the left side of the accounts window:
- In the accounts settings, you will need to update the following details:
Password: Insert your new password sent to you by iONLINE in the password field(a)
Incoming & Outgoing Server: hosting-01.ionline.co.za
Change your "Incoming Mail Server"(b) and "Outgoing Mail Server"(c) to hosting-01.ionline.co.za
Incoming Port: Confirm or change the port under Incoming Mail Server to settings to "110"(d)
Outgoing Port: Confirm or change the port under Outgoing Mail Server to settings to "587" (e) - Click Close on the Accounts window, Outlook will now verify the changes.
You have successfully updated your pop mailbox to iONLINE's new server. If you have any issues changing your settings you are welcome to call our support team on 0861 466 546 who will be happy to assist you in changing your settings.
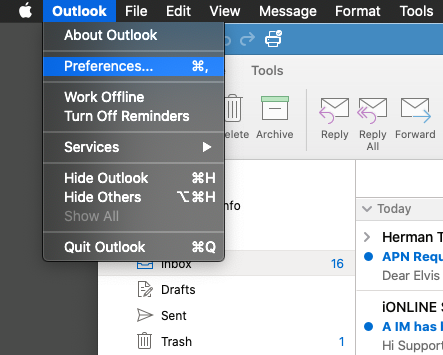
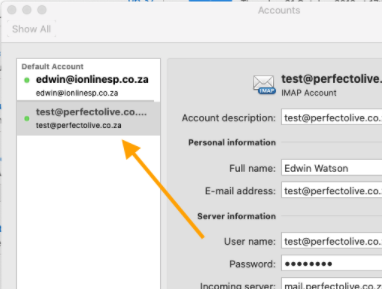
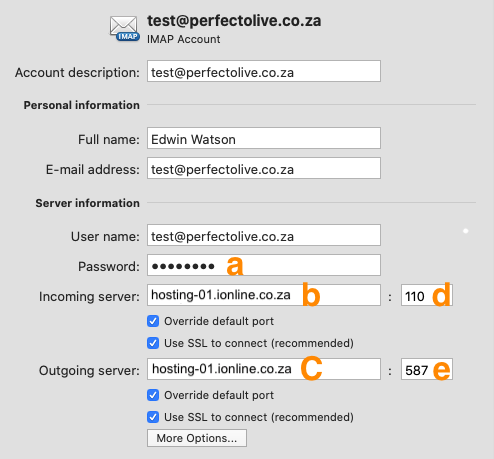
Edwin Watson
Comments